Google backlink là loại liên kết chất lượng nhất, tuy nhiên, không phải lúc nào bạn cũng tạo được backlink từ Google, nếu bạn muốn gia tăng độ uy tín, kèm các chỉ số, backlink Google chắc chắn bạn sẽ không thể bỏ qua, vậy cách tạo backlink Google như thế nào?
Bài viết này chúng tôi sẽ hướng dẫn tạo Google backlink hoàn toàn miễn phí, khá đơn giản, hiệu quả 100%!

Google backlink là gì?
Google backlink là những liên kết trỏ về website từ Google, nhằm thăng hạng từ khóa, nâng cao độ uy tín cho web cần tối ưu.
Ưu điểm Google backlinks là gì?
Trong số rất nhiều loại backlink đang có hiện nay như social backlink, forum backlink, blog backlink…thì có thể nói Google backlinks là liên kết trỏ về website an toàn, bạn có thể tạo ra 1 lượng lớn backlink Google nhưng hoàn toàn không lo bị các án phạt.
Các chỉ số DR, UR, PA, DA cũng sẽ tăng theo, giúp website có độ trust, tăng cao uy tín không chỉ đối với Google mà còn đối với người dùng.
Google backlinks an toàn khi tạo nhưng bên cạnh đó không phải lúc nào chúng ta cũng sẽ có link về từ Google, vậy backlink Google có mấy loại? Làm sao link Google về nhanh? Và đây là thành quả của chúng tôi, được check bằng công cụ Ahref:
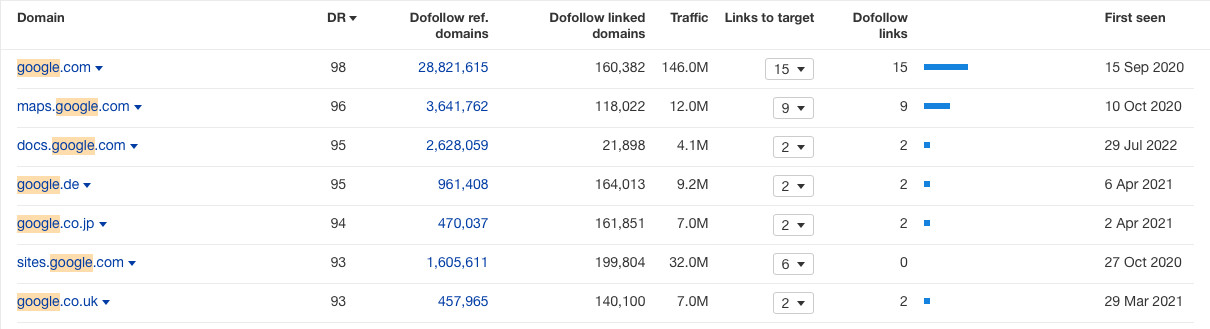
Các loại Google backlinks là gì?
Google redirect
Google redirect là cách điều hướng từ các domain Google về website cần gia tăng thứ hạng, rất đơn giản, bạn chỉ cần thay đổi domain …/muabacklinkbao.com bởi domain website của bạn là được.
Google redirect có dạng như sau: http://www.google.fr/url?q=https://muabacklinkbao.com/
-> Bạn có thể tải danh sách backlink Google tại đây để tham khảo: https://bit.ly/3oETq3z
Khá đơn giản, đúng không nào? Nhưng để các liên kết từ Google về nhanh, sẽ phải làm thế nào? Theo dõi tiếp loại backlink Google kế tiếp sau đây
Backlink từ các sản phẩm Google: Google Drive Folder (Google Doc, Google Slide, Google Form, Google Sheet, Google My Map,Google Draw, Google Sites, Google My Business, Google Colab)
Google cho chúng ta trọn bộ các sản phẩm, nhằm phục vụ các công việc văn phòng, trong đó, bao gồm Google Drive Folder (lưu trữ tệp file), Google Doc (soạn thảo văn bản), Google Slide (tạo file trình chiếu), Google Form (đăng ký biểu mẫu)…
Cách tạo backlink từ các sản phẩm Google này cũng khá đơn giản như Google redirect, đối với các sản phẩm như: Google Doc, Google Slide, Google Form, Google Sheet, Google My Map,Google Draw…bạn chỉ cần bấm tạo mới như hình minh họa sau và chọn file mà bạn muốn tạo:
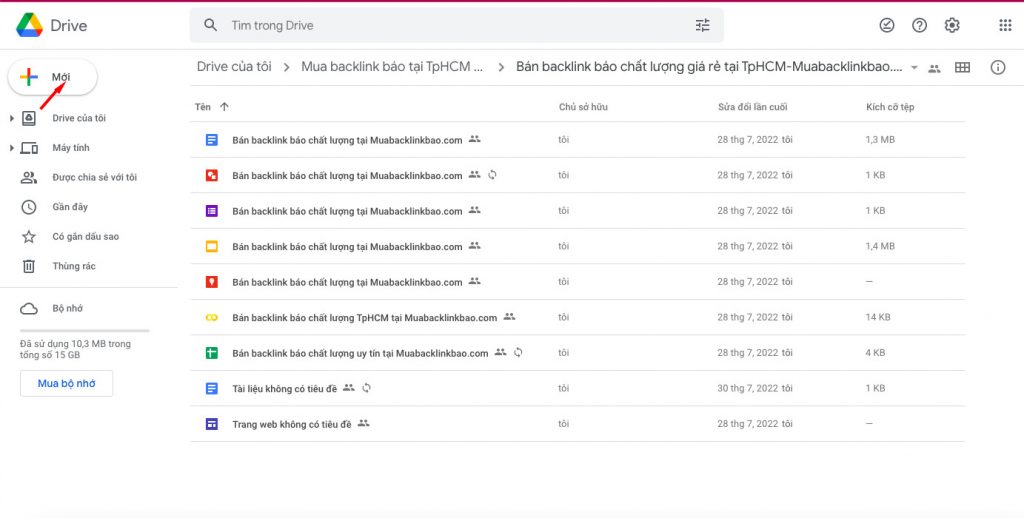
Đối với Google Drive Folder, để tạo và ép index nhanh, bắt buộc phải dùng công cụ sao chép Google Folder sau đây: https://script.google.com/macros/s/AKfycbxbGNGajrxv-HbX2sVY2OTu7yj9VvxlOMOeQblZFuq7rYm7uyo/exec
Ở link này, chúng tôi cũng đã có bài hướng dẫn làm sao tạo Google Drive Folder và cách index Google Folder nhanh, bạn tham khảo thêm: https://famemedia.vn/index-google/.
Google Scholar
Google Scholar là nơi bạn có thể tìm thấy bất kỳ các tài liệu học thuật của các chuyên ngành khác nhau. Từ một nơi, bạn có thể tìm kiếm trên nhiều lĩnh vực và nguồn: các bài báo, luận án, sách, tóm tắt và ý kiến của tòa án, từ các nhà xuất bản học thuật, hiệp hội nghề nghiệp, kho lưu trữ trực tuyến, trường đại học và các trang web khác.
Tạo tài khoản Google Scholar
Bạn sẽ cần một tài khoản Google trước khi có thể bắt đầu – sử dụng tài khoản hiện có của bạn hoặc tạo một tài khoản.
Bước 1. Truy cập trang chủ Google Scholar: https://scholar.google.com/
Bước 2. Kích vào “Sign in” ở góc trên bên phải màn hình. Màn hình sẽ hiện ra như hình bên dưới. Để thể hiện sự tin tưởng và tính chuyên nghiệp, ta nên chọn địa chỉ Email/Gmail cơ quan để làm tài khoản Google Scholar (Nếu chưa xuất hiện Email/Gmail cơ quan, ta kích vào “Add account” để nhập địa chỉ Email/Gmail cơ quan).
Bước 3. Kích vào tài khoản Email/Gmail mà mình muốn sử dụng làm tài khoản Google Scholar và nhập Password. Màn hình sẽ hiện ra như hình bên dưới.
Bước 4. Ta kích vào “My Citations” để thay đổi profile cá nhân và thêm bài viết.Bước 5. Kích vào “Edit” để thay đổi profile cá nhân.
Sau khi thay đổi xong profile cá nhân, ta nhấn “Save” để lưu lại, màn hình xuất hiện như sau:
Ta có thể thay đổi ảnh đại diện, bằng cách kích vào “Change photo”.
Bước 6. Để đưa các bài báo của mình đã xuất bản vào Google Scholar. Ta kích vào “+ Add” hay “+ Thêm”. Màn hình sẽ hiển thị như bên dưới.
Ta kích vào “Xem tất cả các bài viết” để tìm bài của mình đã xuất bản.
Tất cả các bài báo của các tác giả có trùng tên với mình sẽ hiện ra trên màn hình, ta chỉ cần chọn đúng bài của mình và tích vào ô vuông trống bên trái và nhấn nút “Thêm” là bài báo đã được đưa vào danh sách của Google Scholar.
Sau đó, trở về trang chủ, ta thấy đã bài báo xuất hiện trong danh sách của mình. Trong trường hợp không thêm bài báo tự động được, ta phải thêm bài báo một cách thủ công.
Thêm bài viết thủ công.
Để thêm bài viết thủ công, ta đăng nhập vào trang Google Scholar cá nhân. Sau đó, kích vào “Add”.
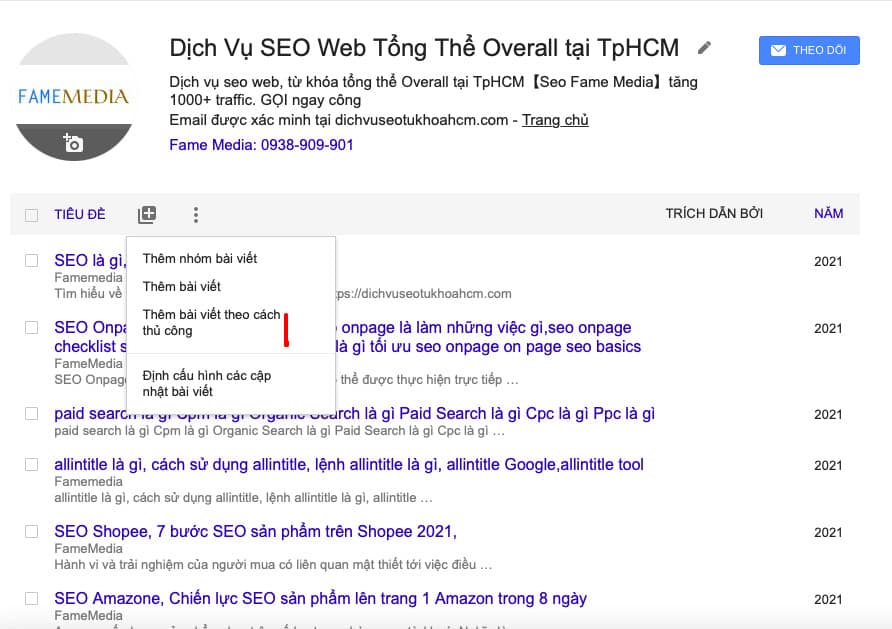 Tiếp đó, ta kích vào “Add article manually” để thêm bài viết thủ công.
Tiếp đó, ta kích vào “Add article manually” để thêm bài viết thủ công.
Tiếp đó, ta nhập các thông tin bài báo (Tiêu đề, tác giả, ngày xuất bản, tạp chí, quyển, số, trang, nhà xuất bản), rồi nhấn “Save” là bài viết đã được thêm vào danh sách của Google Scholar cá nhân.
Một số thao tác khác với Google Scholar
Xóa bài viết không phải bài viết của mình trên Google Scholar.
Google Scholar sử dụng mô hình thống kê để cố gắng cho biết các tác giả khác nhau. Tuy nhiên, quy trình tự động như vậy thường không chính xác.
Cách tốt nhất để khắc phục vấn đề này là xem qua các bài viết trong tiểu sử của mình và xóa những bài viết do những người khác viết.
Chọn bài viết muốn xóa. Sau đó, chọn tùy chọn “Xóa”.
Cách khắc phục khi xóa bài viết trong tiểu sử của mình do nhầm lẫn.
Bài viết đã xóa được di chuyển đến Thùng rác. Để xem bài viết trong Thùng rác, chọn tùy chọn “Xem thùng rác”. Để khôi phục bài viết từ Thùng rác, chọn bài viết và nhấp vào nút “Khôi phục”.
Sửa mô tả của bài viết trên Google Scholar.
Nhấp vào tiêu đề bài viết, sau đó nhấp vào nút “Chỉnh sửa”. Khi hoàn tất thay đổi của mình, nhấp vào nút “Lưu”.
Lưu ý: (1) Đối với việc thêm bài viết theo cách thủ công, quá trình này có thể mất nhiều ngày để tất cả trích dẫn cho bài viết đã chỉnh sửa được thu thập trong tiểu sử cá nhân;
(2) Có thể bài viết đã chỉnh sửa đã có trong tiểu sử của dưới dạng bản ghi riêng biệt, vì vậy nên kết hợp các bản ghi trùng lặp – nhấp vào tiêu đề cột “Tiêu đề” để sắp xếp bài viết của theo tiêu đề, chọn hộp kiểm bên cạnh mục nhập trùng lặp, các mục nhập này giờ đây nằm cạnh nhau, sau đó chọn tùy chọn “Kết hợp”.
Xác minh Google Scholar
Để Google Scholar xuất hiện trên trang kết quả tìm kiếm Google, bạn cần phải xác minh tài khoản.
Đầu tiên tại Google Scholar, bạn vào mục Hồ sơ của tôi
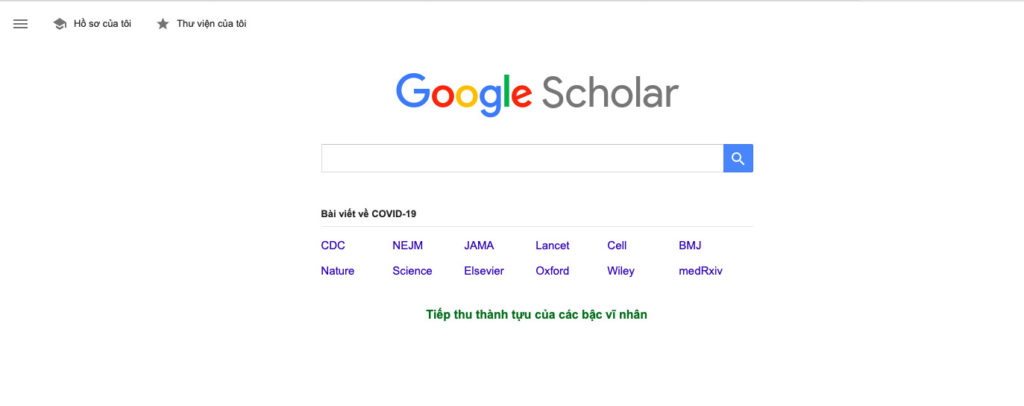
Bước kế tiếp bạn bấm chỉnh sửa Google Scholar
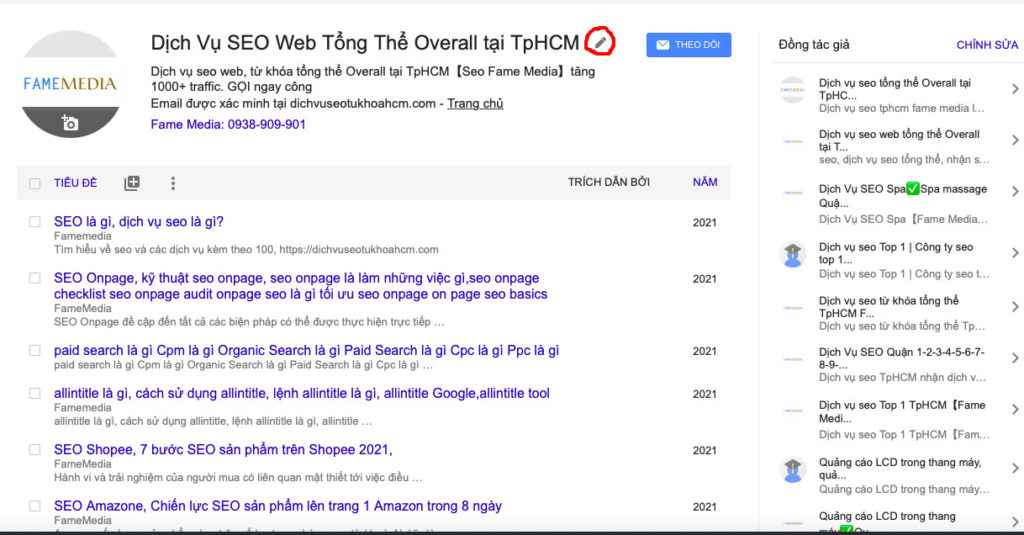
Điền địa chỉ email theo tên miền vào ô E-mail
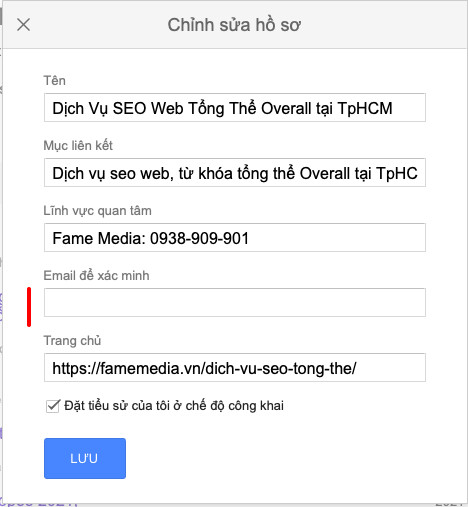
Cuối cùng bạn vào hộp thư để xác minh tài khoản Google Scholar bạn nhé. Và đây là thành quả sau khi tạo và xác minh Google Scholar của dịch vụ seo tổng thể Fame Media
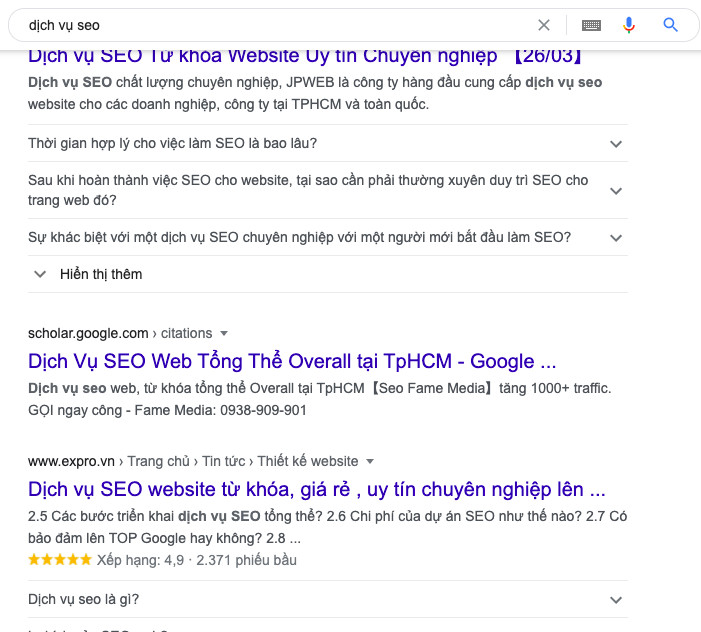
Làm sao ép index link Google?
Đăng trên các blog, diễn đàn, ép index link blog bài viết bằng các tool index hoặc thêm xác minh blog vào search console.Ưu tiên sử dụng 1 trong 3 cái sau là Blogspot, Google site hoặc WordPress đều cho tốc độ nhanh. Mình sử dụng Blogspot chủ đạo, thêm blogpsot vào console ko cần xác minh vì của chung Google.
Anh em đăng tất cả URL và backlink muốn index vào 1 bài viết, sau đó nạp bài viết đó vào Console của Blog mà các bạn đã xác minh vào Console.
Thì khi này là lệnh yêu cầu sẽ nạp index bài viết chứa tất cả backlink cần index đó, Gọi lệnh bot của google vào đọc nội dung. Nếu bài viết chứa các backlink cần index mà được index thì sẽ rất nhanh chóng các url backlink trong bài viết đó cũng được index theo.
Trên đây là bài hướng dẫn làm sao có backlink về từ Google, nếu có thắc mắc gì vui lòng để lại bên khung chat box hoặc cần dịch vụ backlink báo liên hê: 0834 309 319.
Cám ơn bạn đã đọc!
